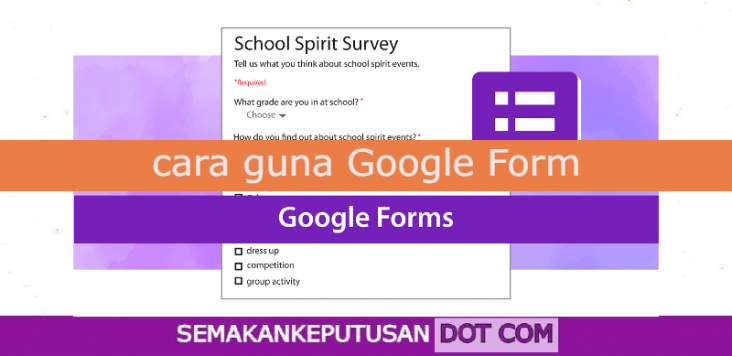CARA BUAT GOOGLE FORM : Quiz Online & Kehadiran [Panduan Bergambar]
Cara Buat Google Form samada membuat borang kehadiran ataupun kuiz secara online dengan mudah dan senang
Pasti anda sudah biasa mengisi survey atau questionnaires secara online bukan? Tetapi sebenarnya masih ramai lagi yang belum mahir cara buat Google Forms dengan baik.
Pada entri kali ini kami akan kongsikan kepada anda cara nak buat borang kehadiran online atau membuat soalan kuiz guna Google Form.
Baca juga disini : Portal Google Classroom
Cara Buat Google Form
Langkah pertama adalah pergi ke laman web Google Form
1) SUMBER: https://www.google.com/forms/about/
Taipkan Google Forms di enjin carian. Pada hasil carian itu, anda klik link yang atas sekali
2) Anda akan dibawa ke laman pertama seperti yang dipaparkan di atas ini. Kemudian, klik pada ‘Go to Google Forms’.
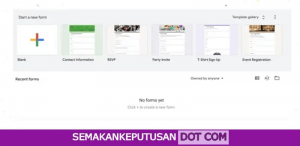
3)Selepas anda klik pada ‘Go to Google Forms’, akan ada paparan di bahagian atas laman dengan pilihan seperti di atas ini.
Jika anda tidak tahu ataupun malas mahu bermula daripada kosong, anda boleh memilih template sedia ada daripada Template Gallery.
Anda akan dibawa ke laman seperti di bawah ini jika anda memilih ‘Blank’.
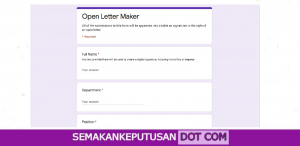
4) Kami akan terangkan serba sedikit bagi mereka yang kurang pasti dengan setiap fungsi ikon yang terdapat dalam page ini.
Pada ruang Untitled Form itu, anda boleh mengisi nama atau tajuk borang.
Borang saiz baju adalah antara contohnya. Anda boleh setkan jawapan kepada Multiple
Pilihan bagi jawapan yang melibatkan memilih satu daripada beberapa pilihan. Checkboxes boleh digunakan untuk pilih lebih daripada satu pilihan.
Sebaiknya anda menggunakan Short Answer dan begitu juga sebaliknya jika jawapan yang diperlukan adalah dalam bentuk ayat pendek. Ikon ‘+’ yang berada di sebelah kanan perlu diklik untuk penambahan soalan jika ada. Senang sahaja bukan
5) Kemudian, button ‘Send’ diklik yang berada pada sebelah kanan bahagian atas, sebaris dengan setting dan icon preview selepas anda siap semuanya. Klik ikon ‘Link’ pada bahagian Send Via untuk memudahkan orang lain mengisi borang anda.
Link yang telah diberikan boleh anda copy dan paste di mana-mana saluran yang anda mahu.
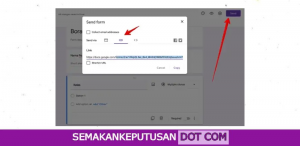
6) Dengan klik sahaja tab ‘Responses’ di sebelah tab ‘Questions’, anda boleh menyemaksenarai respon yang sudah diterima.
Terdapat dua pilihan paparan respon sama ada secara pukal ataupun secara individu.
7) Klik pada ikon 3 titik di sebelah kanan dan klik pada Download Responses (.csv) pada menu untuk menyimpan sebarang respon yang sudah diterima ke dalam komputer.
Jawapan yang diperolehi juga boleh dibuka dengan menggunakan Microsoft Excel di dalam laptop. Siap! Mudah sahaja bukan cara gunakan Google Forms ini?
Gambar dan video dalam borang juga boleh ditambah jikalau anda rajin dan kreatif untuk menjadikan ianya lebih interaktif.
Selamat Mencuba !
Baca Juga Disini : Tarikh Bayaran BPR Fasa 3